Civilization 3 - Civ3Conquests.exe has stopped working
I know I'm late to the party, but I just installed Steam and downloaded Civilization III for use on my Windows 8.1 laptop. Interesting idea this whole 'steam' thing. :)
When I tried to run Civilization 3 I had to first get past an error message that kept popping up whenever I tried to run the game: Civ3Conquests Application has stopped working. The solution in this case is pretty simple. All I had to do was enable Windows XP SP3 compatibility mode on the exe. Read on for how to do that.
===
I know I'm late to the party, but I just installed Steam and downloaded Civilization III for use on my Windows 8.1 laptop. Interesting idea this whole 'steam' thing. :)
When I tried to run Civilization 3 I had to first get past an error message that kept popping up whenever I tried to run the game: Civ3Conquests Application has stopped working. The solution in this case is pretty simple. All I had to do was enable Windows XP SP3 compatibility mode on the exe. Read on for how to do that.
Steps to enable compatibility mode
- Navigate to C:\Program Files (x86)\Steam\steamapps\common\Sid Meier's Civilization III Complete\Conquests (This is assuming you installed steam and the game to their respective default locations)
- Right-click on Civ3Conquests.exe and Select Properties
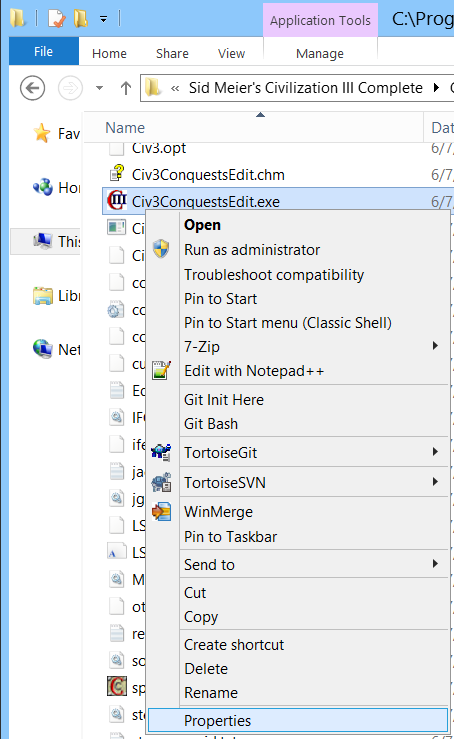
- Click on Compatibility and then click Run this program in compatibility mode for: and select Windows XP (Service Pack 3)
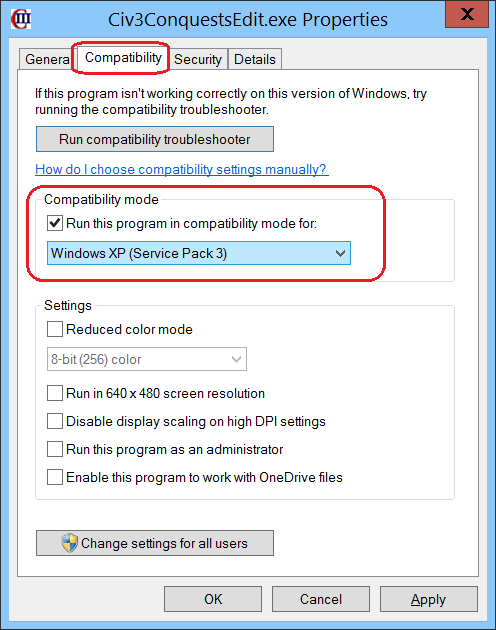
- Be sure to click the OK button for the changes to take effect
Now when you run Civ 3 via Steam you'll just need to click through the video screens really fast (like triple or quadruple click). This way it won't crash and you'll be able to play the game (At least it worked for me!).
Steps to enable compatibility mode
- Navigate to C:\Program Files (x86)\Steam\steamapps\common\Sid Meier's Civilization III Complete\Conquests (This is assuming you installed steam and the game to their respective default locations)
- Right-click on Civ3Conquests.exe and Select Properties
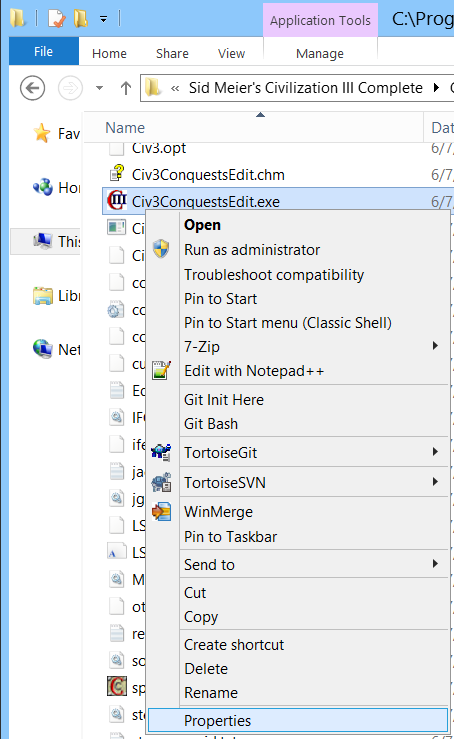
- Click on Compatibility and then click Run this program in compatibility mode for: and select Windows XP (Service Pack 3)
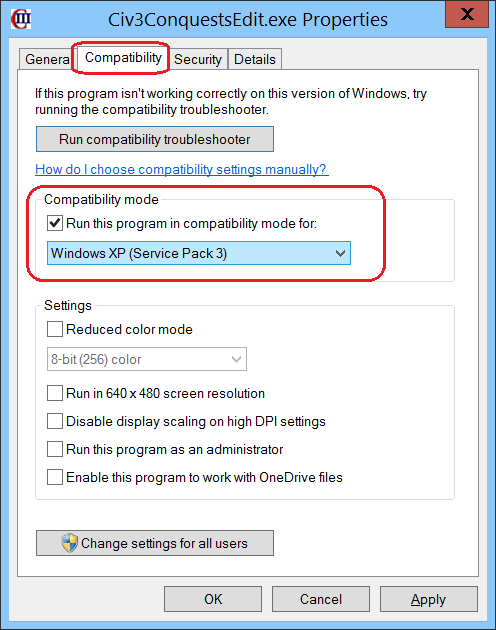
- Be sure to click the OK button for the changes to take effect
Now when you run Civ 3 via Steam you'll just need to click through the video screens really fast (like triple or quadruple click). This way it won't crash and you'll be able to play the game (At least it worked for me!).
